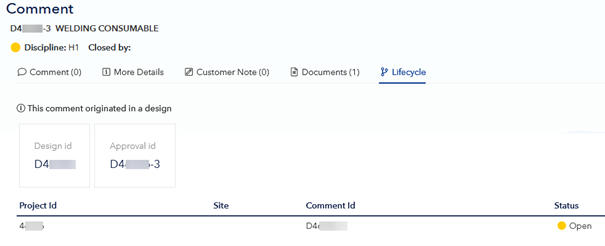In this task a consolidated list of comments for the vessel is shown. The list can be filtered on free text, status, action needed by, comment type or discipline. The columns can be sorted by clicking the header. The column "Last activity" is updated based on the replies to easy see which comment that have got a reply or status change.
The comments can have one of the following statuses:
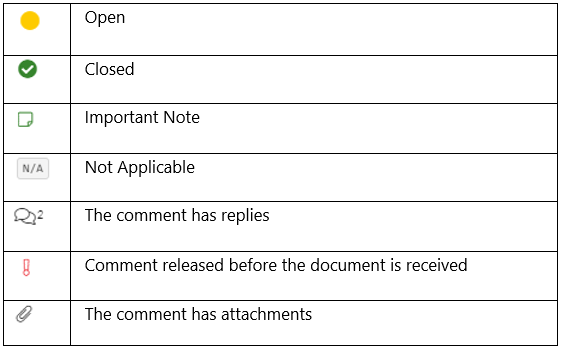
The comment list can be exported to excel by using the download comments tool. Please note that this function does not include the filtering so that needs to be done in excel.
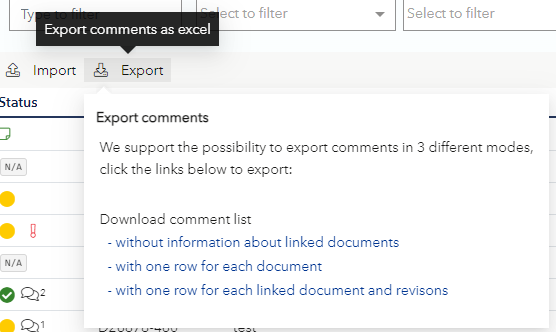
There are three versions of the excel list:
When selecting a comment, a new pane will open on the right-hand side that contains the comment replies including any attachment to the replies.
To reply to a comment, click ‘New reply’ to open the reply tool.
Add the reply text and if needed add one or multiple attachments and click on send to submit the reply. The total file size limit is 50 Mb.
Please note that this is not intended for submitting revisions, this should be performed on normal document send task.

To import multiple comment replies, use the import replies tool:
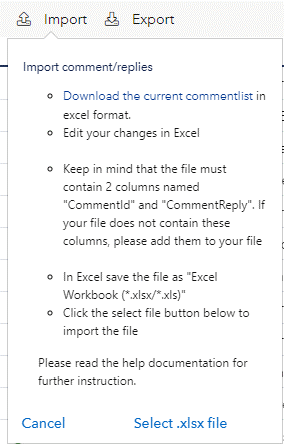
As defined in the information box the excel file must contain the two columns "CommentId" and "CommentReply". The position of these columns is entirely up to the user, but the heading must be on the first two rows for the tool to be able to find the columns.
After the Excel file is uploaded all the comment replies from the file is shown in a preview window:
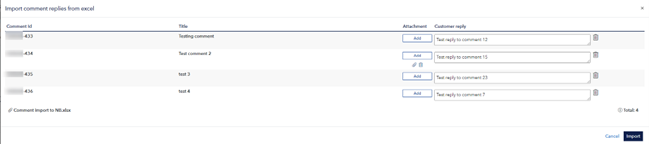
The preview window shows the comment ID and title. Attachments can be added to the reply by using the ‘Add’ button. To see the filename of the uploaded attachment, move the cursor over the paperclip icon. The comment replies can be edited or deleted in this preview window before the import. When the review of the comments is done, start the import and a status column will appear where you will see the status of the import:
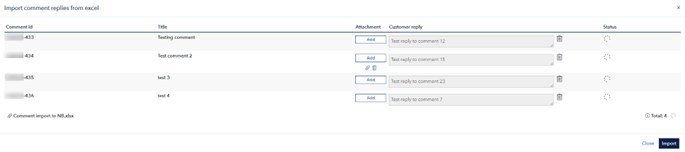
When the import is completed, the status is shown on each row and there is a summary at the bottom that shows the total status of the import. If one import fails, a typical reason is that the exact comment reply already exists for the current comment which is not allowed.
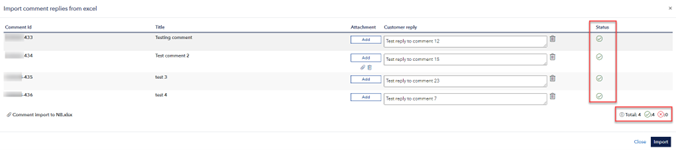
After the import is completed, just close the preview window.
In the task ‘More details’ you will find any attachments that are connected to the main comment with a download link. you will also find information about responsible role, discipline, when the comment was issued, reference and Rule/Reg, Order ID, Product ID, issued by, approval id, comment type and status.
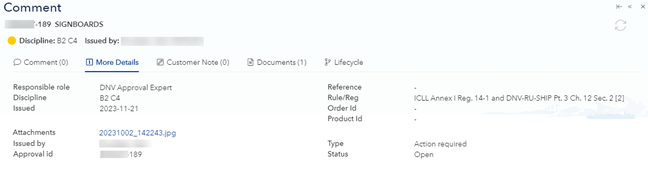
Comments can have a personal note that can be used for example internal delegation. To add or edit a customer note, select the comment, and navigate to Customer Note tab. Click the pencil to add or edit the note, when finished, click save.
The note will be visible in the comment list, and it is possible to sort the column on name by clicking on the header.
The view comment life cycle function gives the vessel status for a comment. A comment that is given on a design and intended to be followed up at site for each sister vessels will be shown on all series in the design.