

Under 'Vessel Services' - 'Class status' - Vessel list' you get an overview of vessels you have access to.
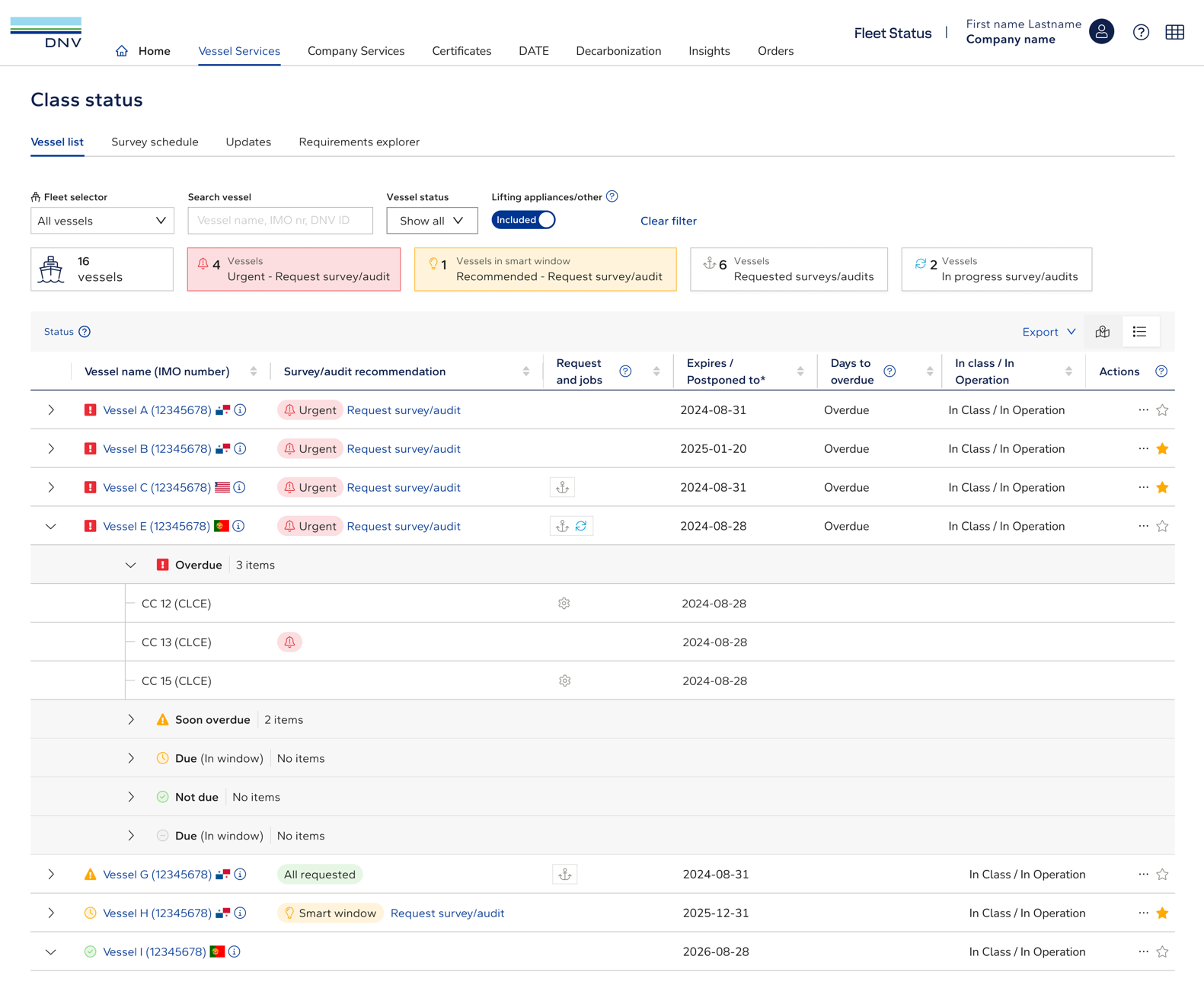
Choose which fleet you want to view in the Vessel list by using the Fleet selector dropdown menu. This selector contains the fleet group 'All vessels' containing all the vessels you have access to, the default list 'My fleet' and custom created lists. Add or remove vessels from lists or create new lists with the fleet selector.
Vessels can be added to 'My fleet' by clicking on the star icon ( ) in the column to the far rights. A vessel already added to this specific collection is marked with a yellow star (
) in the column to the far rights. A vessel already added to this specific collection is marked with a yellow star ( ).
).
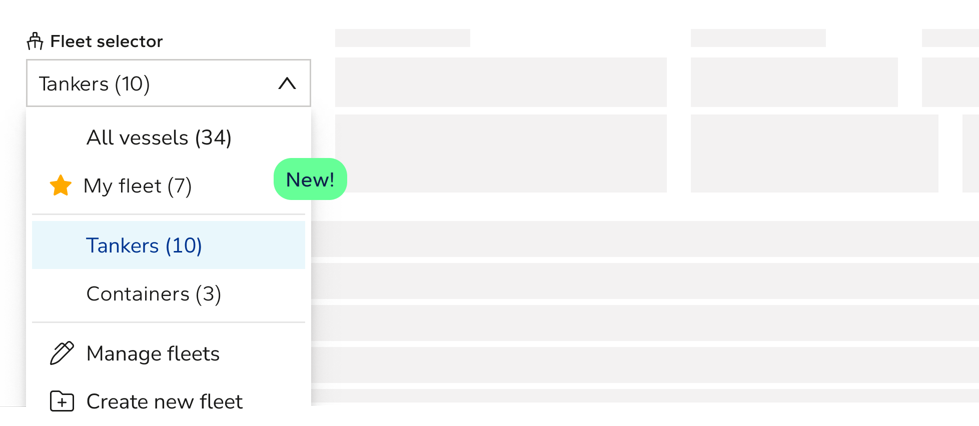
In addition to the option to view a specific fleet, the vessel list further allows you to filter on:
The vessel list presents you with recommended actions for items that are overdue or soon overdue, and for items in a smart window where we recommend requesting a survey/audit.
Expand and see more details on individual vessel items and statuses directly in the list by expanding the rows. You can easily see more details for requests and jobs by clicking the icons in the "Requested column".
Switch between a list and map view of the selected fleet. Get an overview of the location and status of each vessel in your fleet, and request survey/audit directly from the map view.
You can perform several actions for each vessel by clicking on ( ) in the Action column. Here it is possible to Download the Class status report either 'With Memorandum to Owner' or 'Without Memorandum to Owner' in addition to other useful links.
) in the Action column. Here it is possible to Download the Class status report either 'With Memorandum to Owner' or 'Without Memorandum to Owner' in addition to other useful links.
View even more detailed vessel information by clicking on the vessel name in the list.
You can view your vessels on a world map by clicking ( ).
).
The map have different Layers, you can view the vessel names, DNV stations and Ports.
By clicking on a vessel, you have the possibility to book a survey directly. Vessel position is based on received AIS data.
When clicking on a DNV Station, you will see all stations nearby with contact information.
Ports will give you more information about the Port, with a direct link to 'View port in Port Finder'.
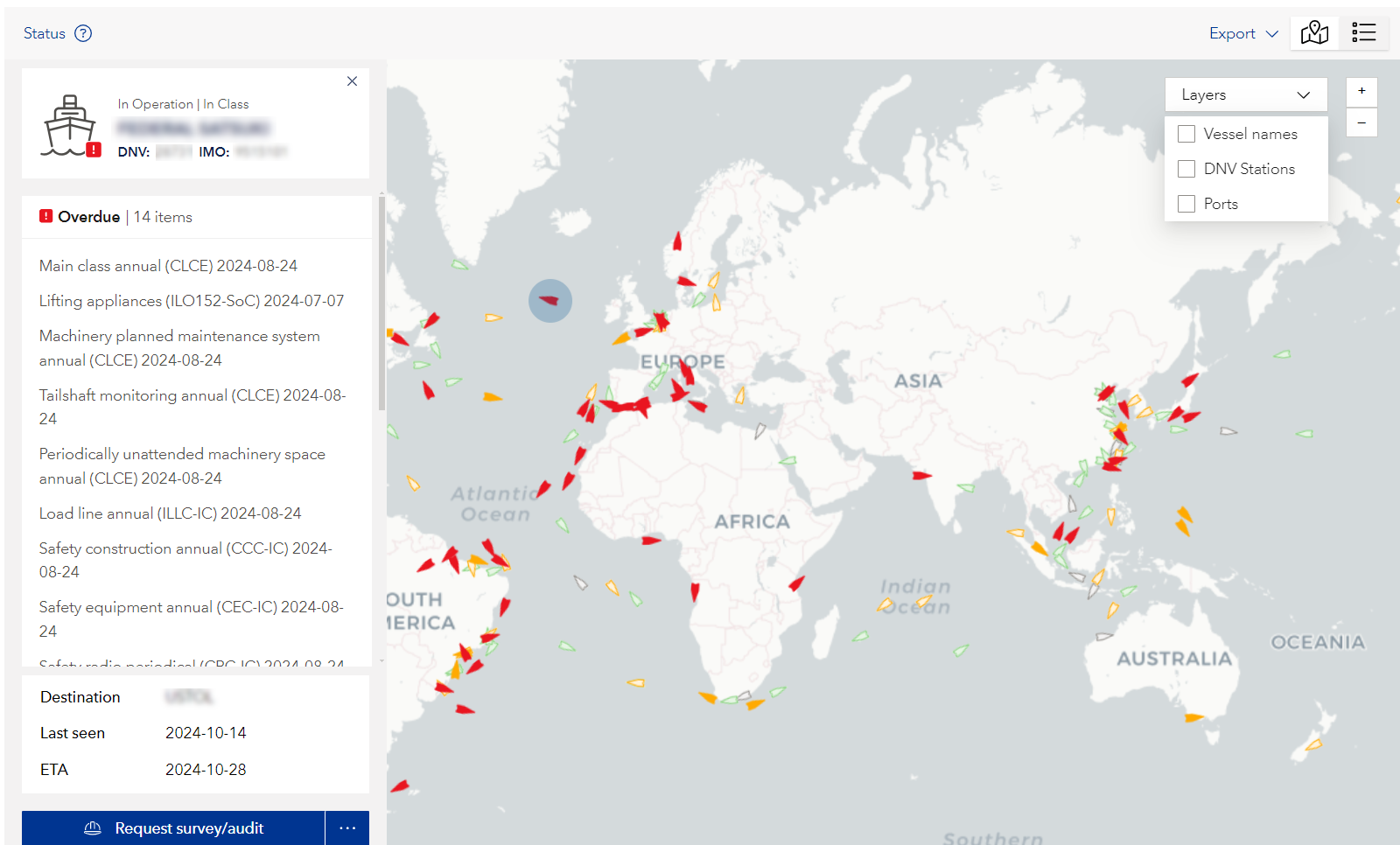
In the vessel list you have different icons, badges and tags that show the different statuses of your requests, jobs and vessels.
 Represents the requested survey/audit. Click the tag to view more details on the request.
Represents the requested survey/audit. Click the tag to view more details on the request.
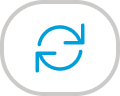 Shows that a job has been created and is in progress. When the job is complete, and a survey report has been issued, the icon is removed. Click the tag to see more details of the job.
Shows that a job has been created and is in progress. When the job is complete, and a survey report has been issued, the icon is removed. Click the tag to see more details of the job.
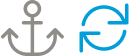 Present a request and corresponding jobs. Click the tag to see more details on the request and jobs.
Present a request and corresponding jobs. Click the tag to see more details on the request and jobs.
|
|
Item is overdue or will be overdue within 7 days, and is not included in a survey request |
|
|
Use our recommendation to minimize the number of visits. Smart window is triggered when relevant endorsement windows are aligned. |
|
|
All items in scope of requested survey/in progress survey. |
|
|
Represent a requested job or job in progress. |
The list also presents different icons representing the vessel status:
 |
One or more item(s) are overdue. |
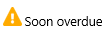 |
One or more item(s) will become overdue in 30 days or less. |
 |
One or more item(s) are within the time window for completion. |
 |
No item(s) in time window for completion. |
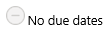 |
There are no item(s) with due dates registered. |
You can export data to Excel by clicking on (![]() ). From here you can select:
). From here you can select: