

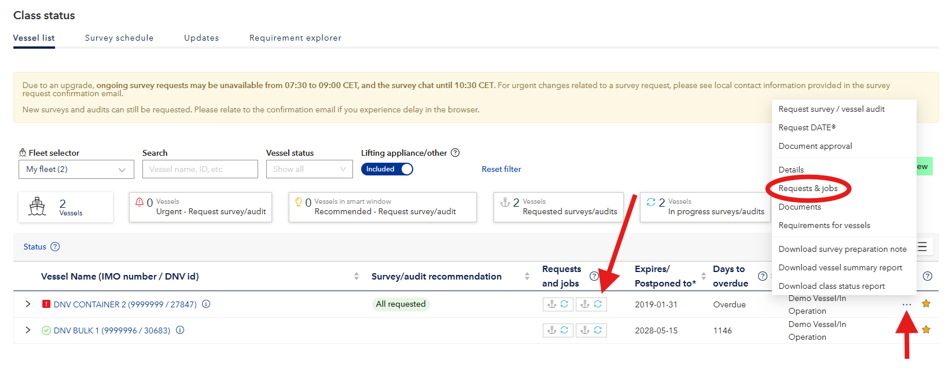
From vessel list you can view, edit or cancel a survey request by either clicking on the request symbol under the 'Requests & jobs' column or by clicking the three dots on the right side, then 'Requests & jobs'.
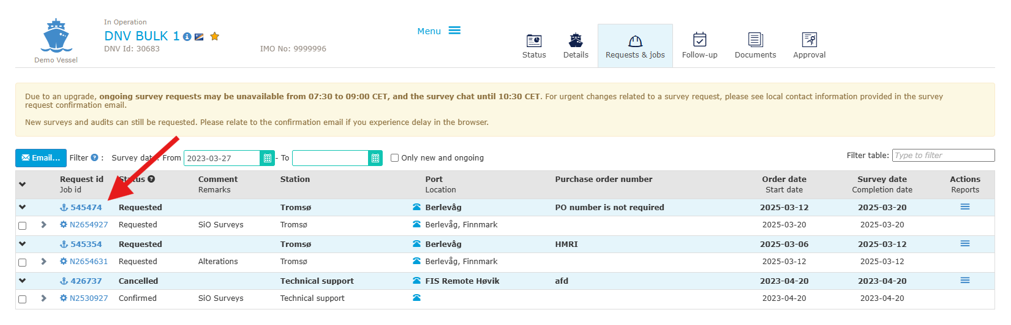
Having clicked 'Requests & jobs', a list of all ordered survey requests will appear. For on-going surveys, the status text is in green. For survey completed or cancelled the status text is in black. To open the survey request, click the request id.

Or, click the three lines under the column ‘Action’ on the right side. Here you have the following options, ‘View survey request’, ‘Edit purchase order number’ or ‘View Terms & Condition’.
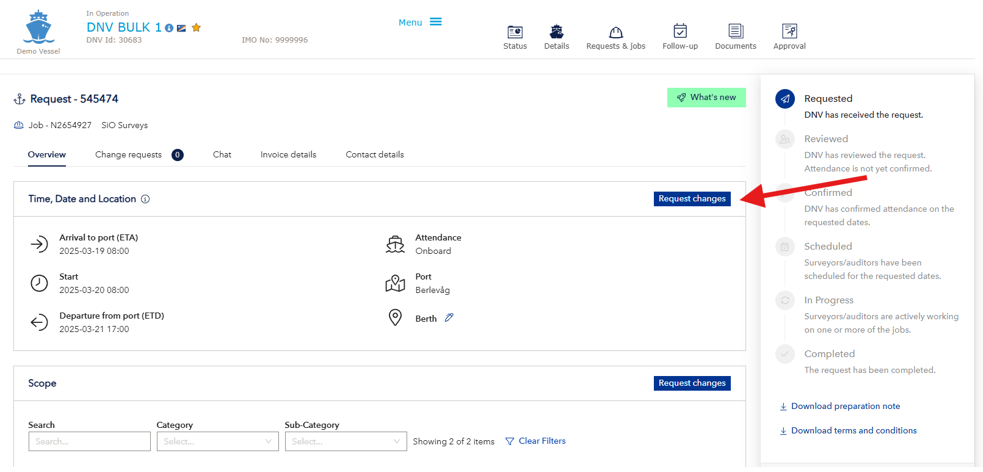
To request a change of survey date, time and location click the ‘request change’ button for Time, Date and Location.
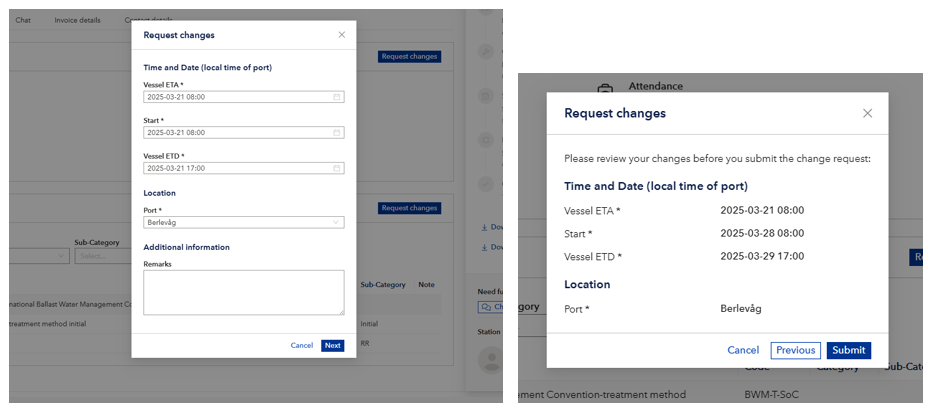
A pop-up window will appear. Change dates, time and/or location as applicable. Click ‘Next’ and a summary of changes will appear, if correct click ‘Submit’.
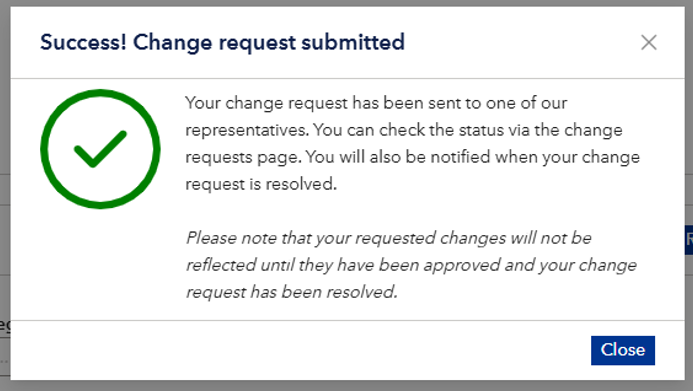
Success! Change request submitted. Please note that your requested changes will not be reflected until they have been approved, and your change request has been resolved.
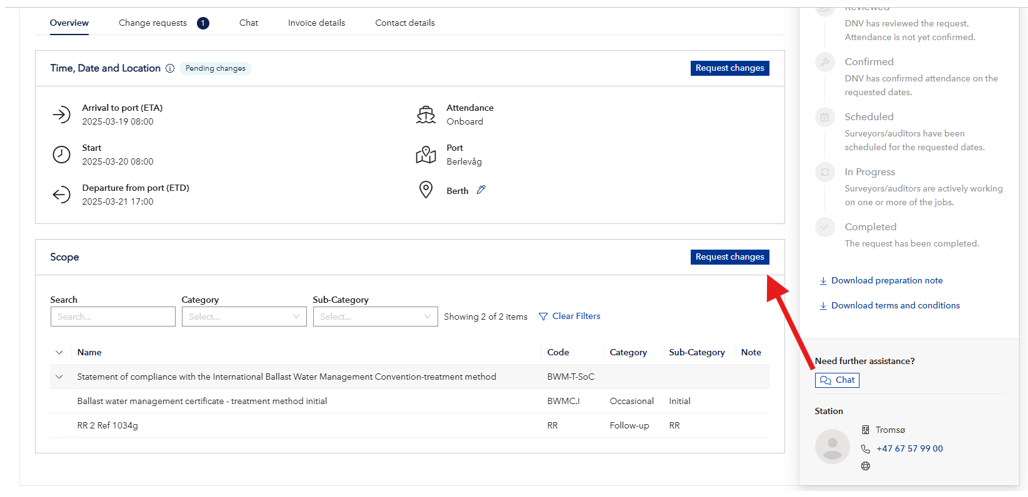
To request a change scope of survey, click the ‘request change’ button for Scope.
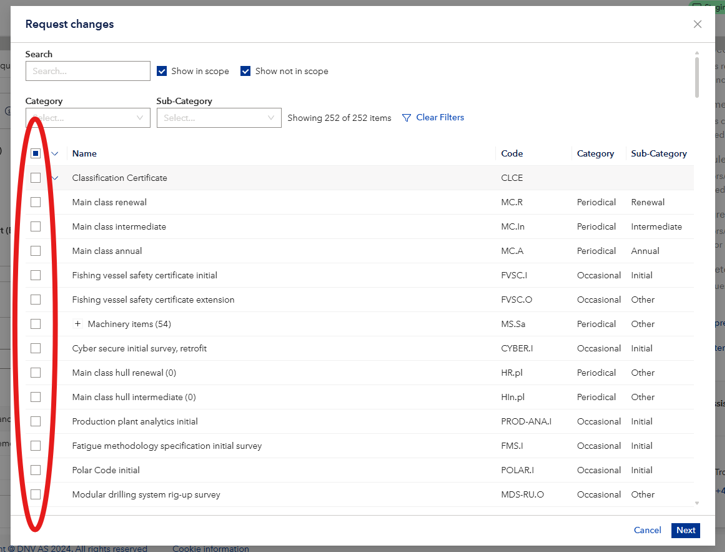
Select or deselect any surveys from scope and click ‘Next’ when ready.
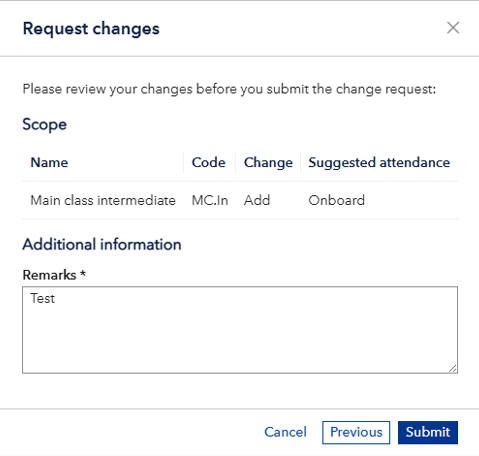
Add a brief remark and click ‘Submit’.
Success! Change request submitted. Please note that your requested changes will not be reflected until they have been approved, and your change request has been resolved.
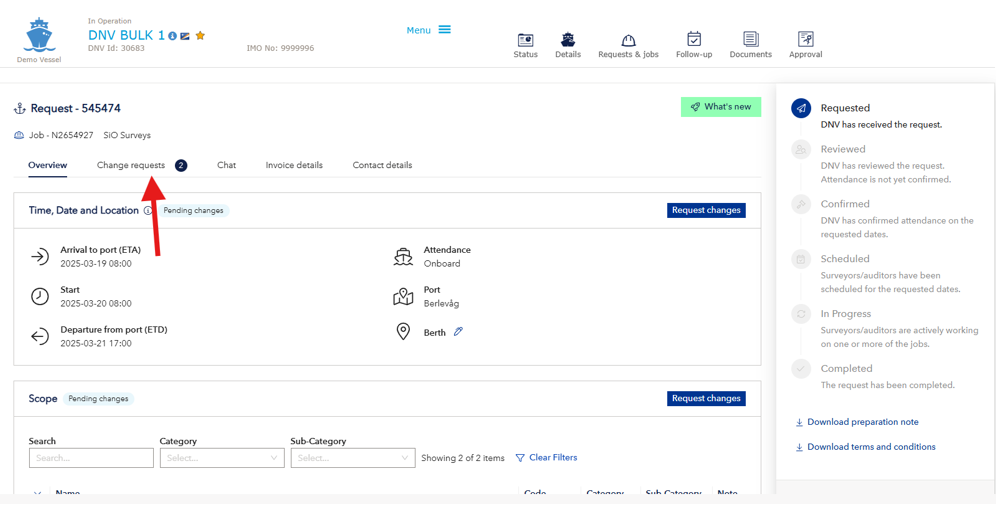
Click ‘Change request’ to open the tab and monitor your change requests.
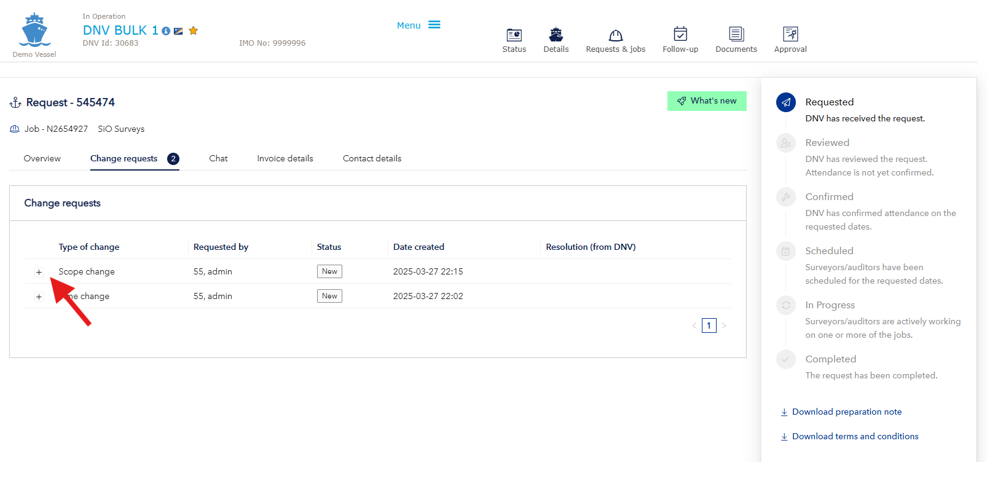
In ‘Change requests’ click + to view the details of your change request.
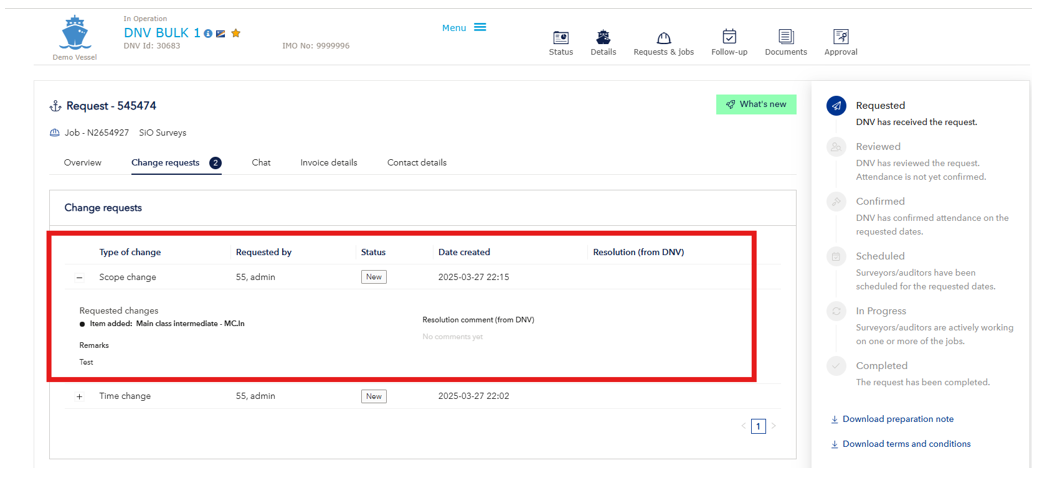
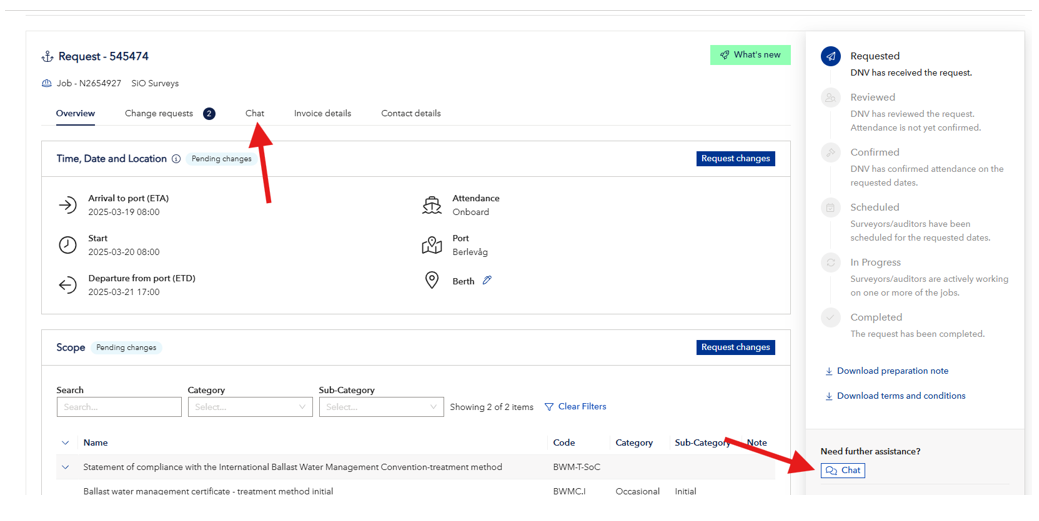
Click either ‘Chat’ tab to open the new chat or on the right side at the bottom of the status bar click the ‘Chat’ icon under “Need further assistance?”.
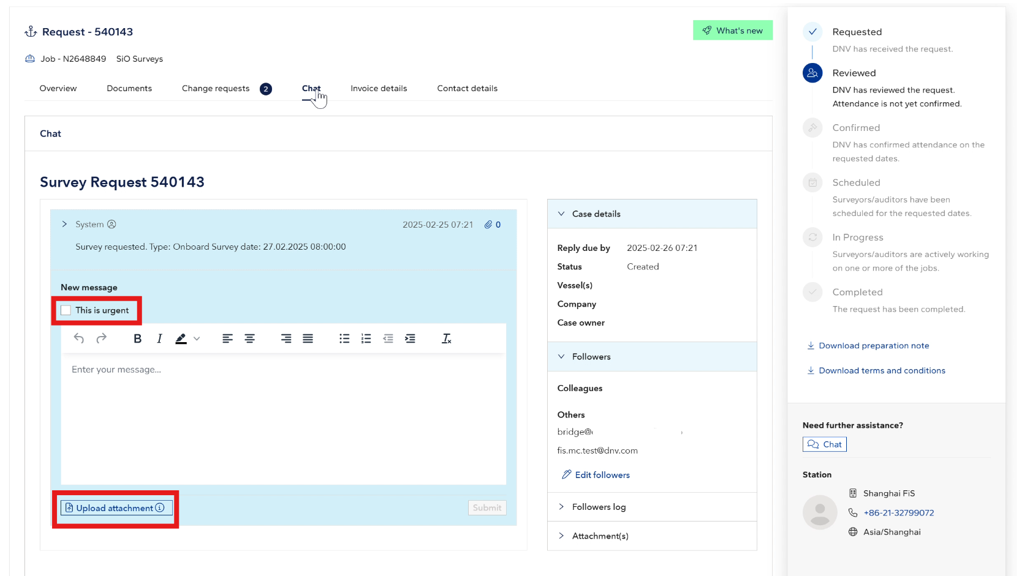
Type in your question/information in the text field of the blue box. Upload documentation, as necessary, by clicking ‘Upload attachments’ at the bottom left side of the blue box on your screen. You can upload, documents, pictures and videos. If your question is urgent, or the information is important you can click on “This is urgent” on the left side above the text field. Once ready click ‘Submit’ in the bottom right corner of the blue box on your screen.
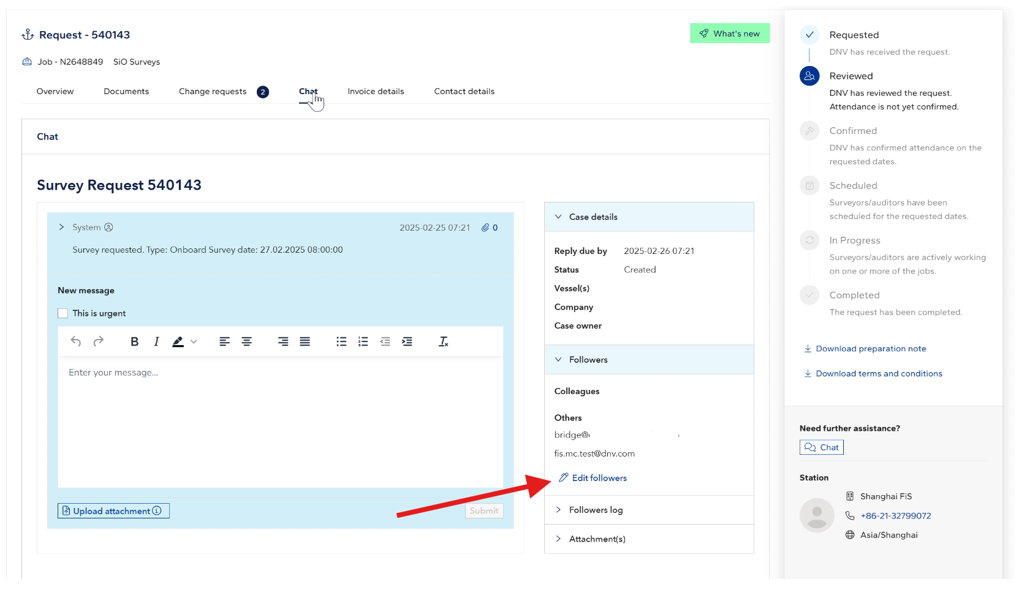
To add or remove any followers of the chat, click ‘Edit followers’.
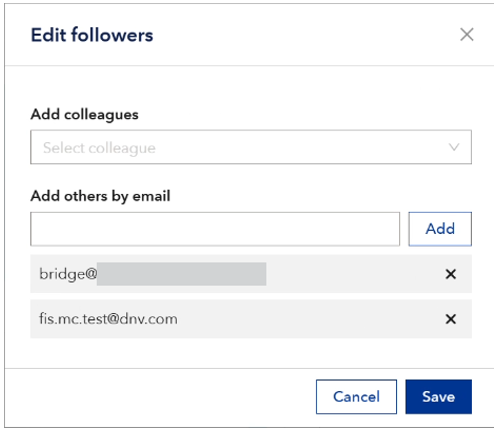
A popup will appear. In this you can add any colleagues in your company with an active Veracity account under ‘Add colleagues’. If they do not have an active Veracity account you can add any necessary personnel under ‘Add others by email’ by typing in their email address and clicking ‘Add’. Once finished with the changes click ‘Save’.
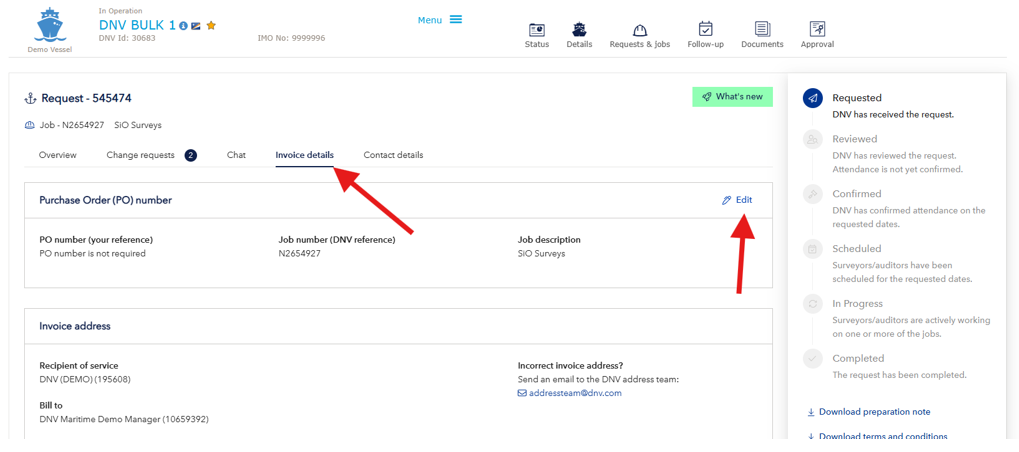
Click ‘Invoice details’ to open the tab for invoicing details. To edit the PO number click ‘Edit’.
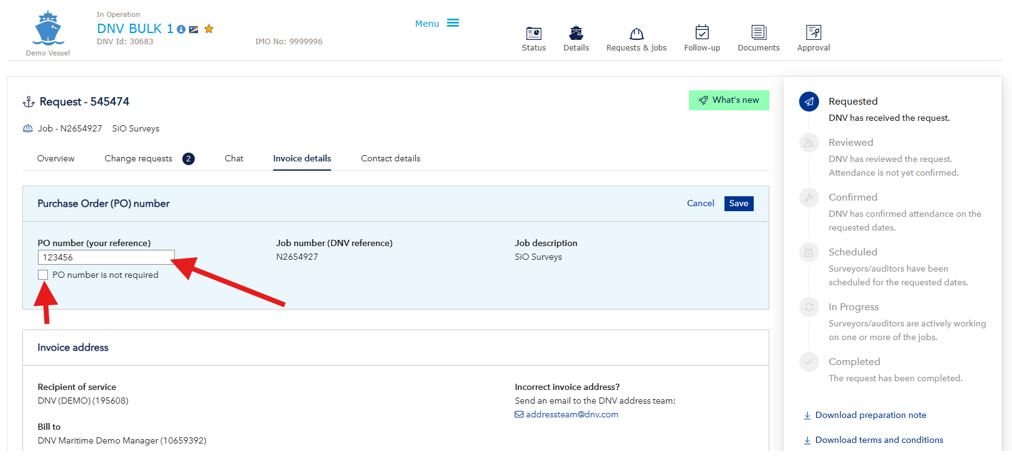
Add, remove or change the PO number as appropriate. If a PO number is not applicable, click the box for “PO number is not required” Once finished, click ‘Save’
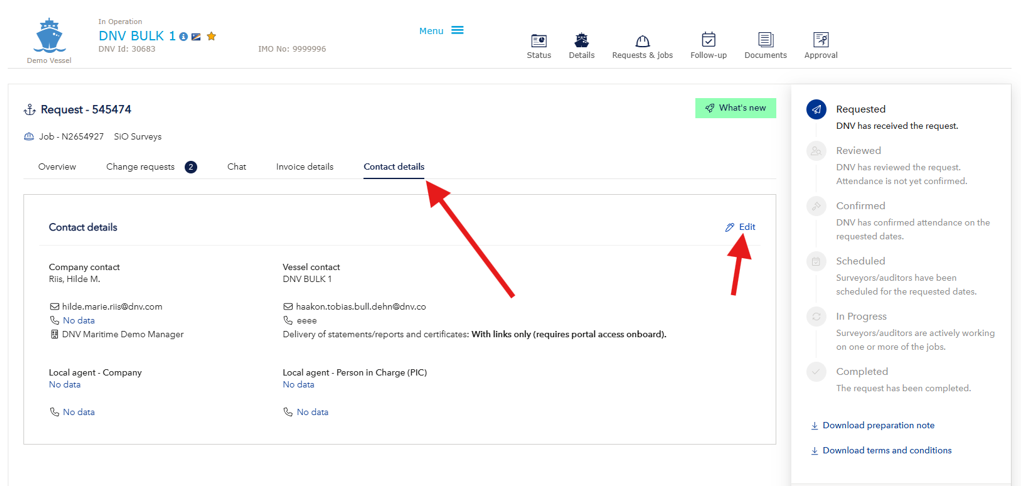
Click ‘Contact details’ to open the tab for contact details and click ‘Edit’ to add, remove or change the contact details for any party involved. Once finished click ‘Save’.
If work has been started on the survey request, you need to contact DNV to be able to edit the survey request or cancel survey request. Changes to or cancellations will then need to be communicated to DNV through survey request chat.
Purchase order number can be edited up until the survey is completed.